- Knowledge Base /
- Platform Docs /
- Enrich & Verify Your Data
How to Improve Your Records with CSV Enrichment
02 Nov 2023
Upload a CSV to Enrich People
- Navigate to the Enrich section.
- Click ‘create’
- In the new modal, click Edit Settings in the "Enrich People" section to configure the default demographic fields provided in the CSV file that you want to enrich.
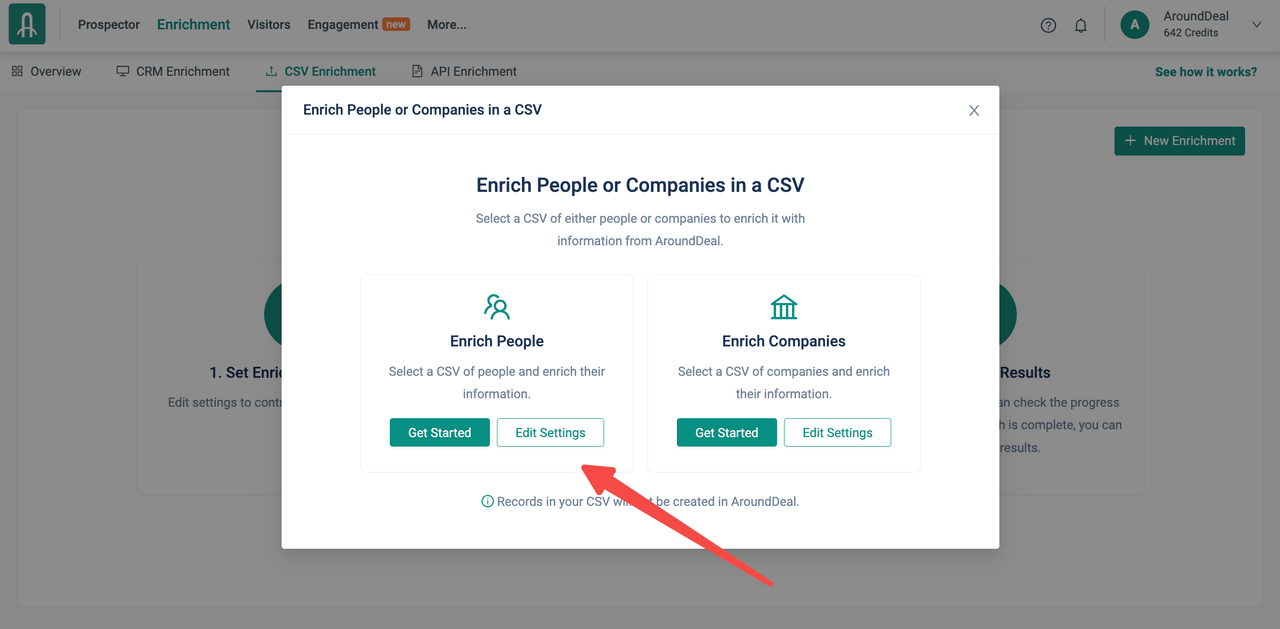
In the "Contact CSV Enrichment Settings" modal, click the checkbox next to any field to disable it and click it again to re-enable it. By default, all fields are enabled.
When you're finished, click Save Settings. 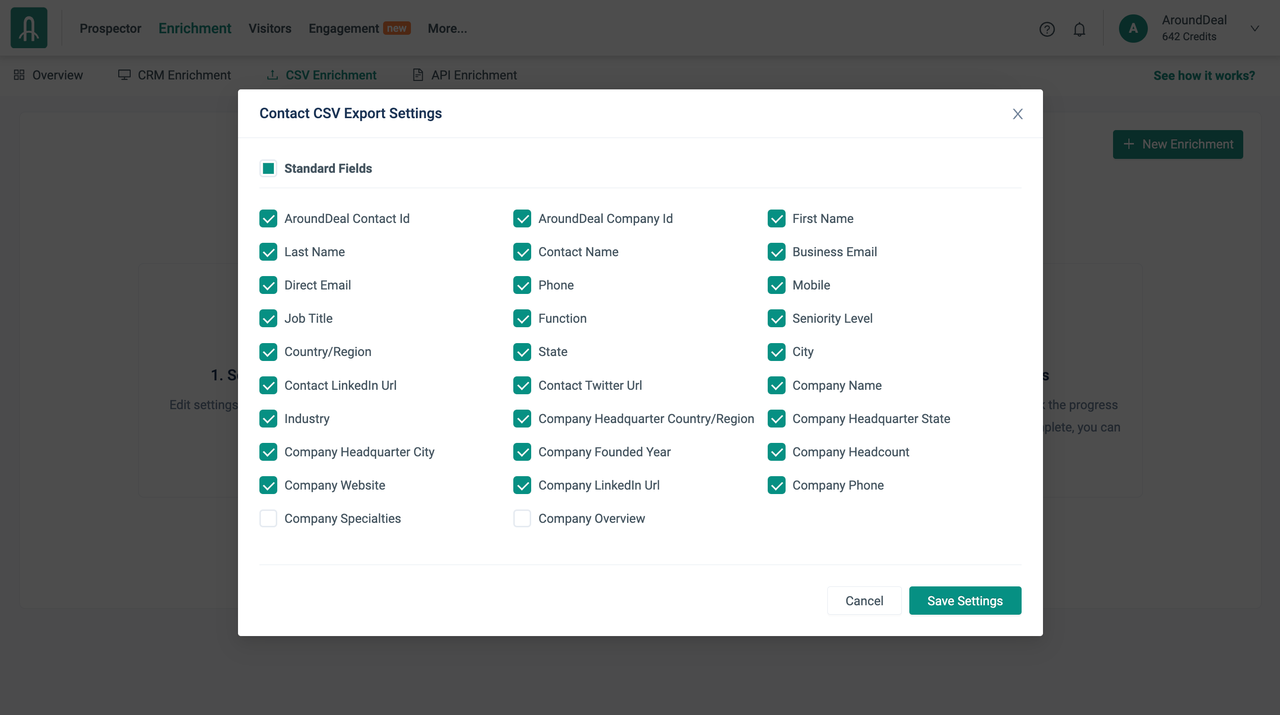
- Click Select CSV in the "Enrich People" section to upload a CSV from your computer.
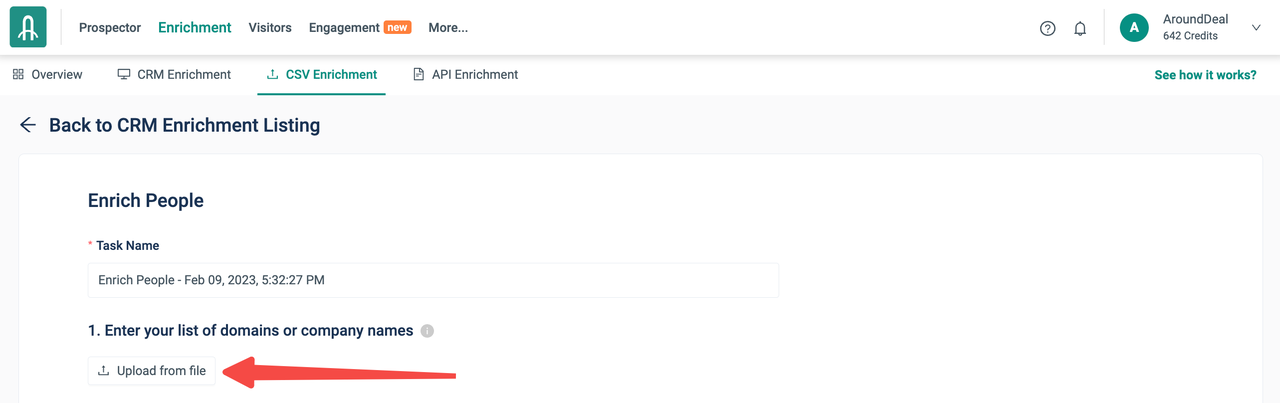
If you have uploaded the wrong CSV file in error or if you need to swap in a different file, click the Reupload CSV button and select the correct file. 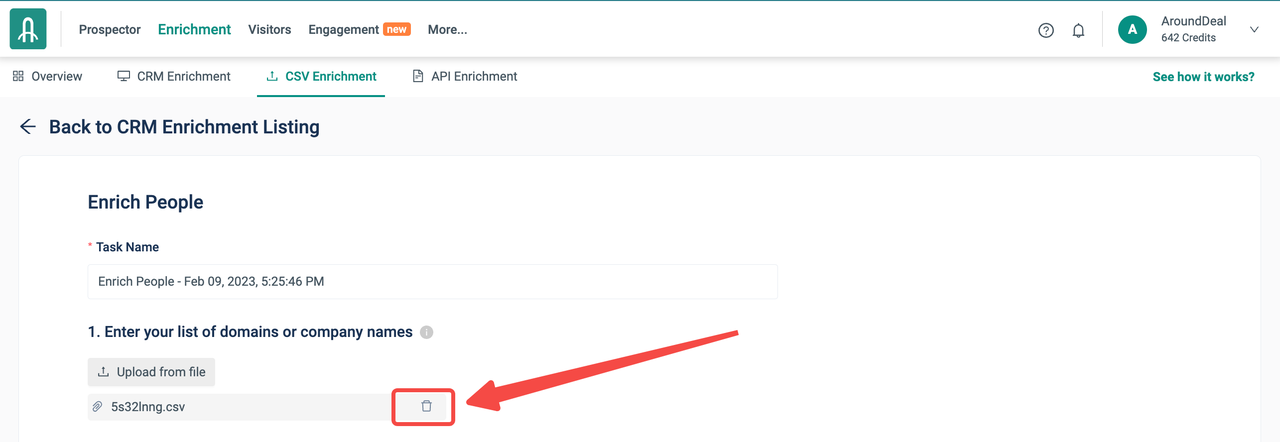
- In order to map "AroundDeal Fields" to the columns in your CSV, you must manually map the required "CSV Column Headers" listed in the warning message the top of the screen.
Map all of the items in at least one of the following groups:
- Full Name, Company Domain
- Full Name, Company Name
- First Name, Last Name, Company Domain
- First Name, Last Name, Company Name
- Person LinkedIn URL
6.To do this, select the appropriate "CSV Column Header" from the dropdown for each of the required fields. 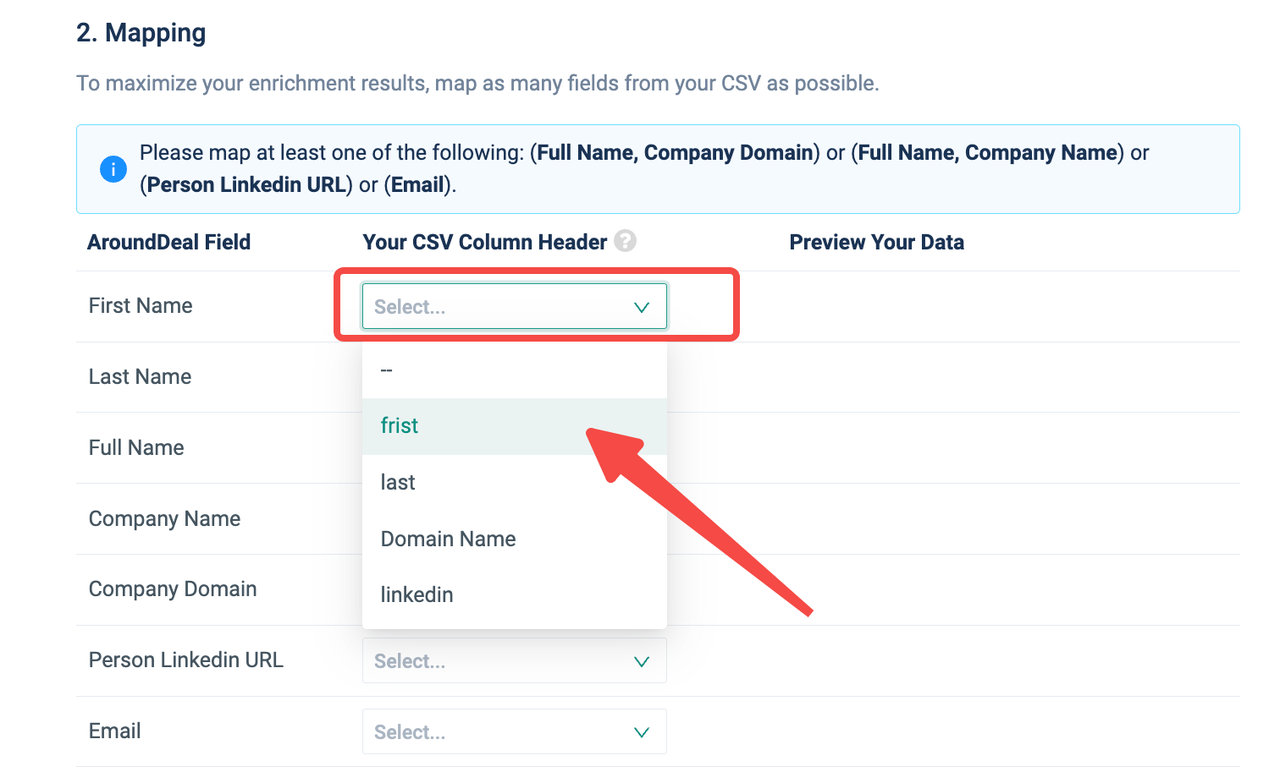
- Select the toggle button for Export Buying Committee and configure your buying committee personas. By selecting the titles and personas that fit your team’s needs. (Optional)

- Click the Start button to start enrichment.
- Check Enrichment Process, view enrichment report and download results. Once your task starts, you can check the progress of the upload on the Enrichment screen. When your search is complete, you can view enrichment report and download the results.

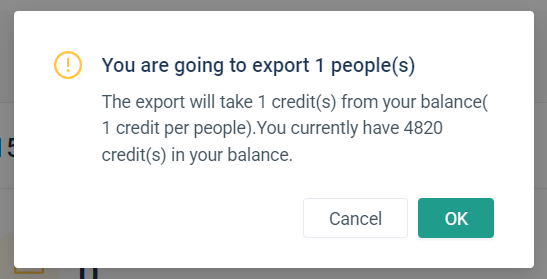
- Select the toggle button for Export Buying Committee and configure your buying committee personas. By selecting the titles and personas that fit your team’s needs. (Optional)
We will show you how many credits you will be charged before downloading the results. You can confirm this action by choosing Yes or dismiss it by pressing Cancel. You will be charged only after you confirm downloading the list.
Upload a CSV to Enrich Company
- Navigate to the Enrich section.
- Click ‘create’
- In the new modal, click Edit Settings in the "Enrich Company" section to configure the default demographic fields provided in the CSV file that you want to enrich.

In the "Contact CSV Enrichment Settings" modal, click the checkbox next to any field to disable it and click it again to re-enable it. By default, all fields are enabled.
When you're finished, click Save Settings. 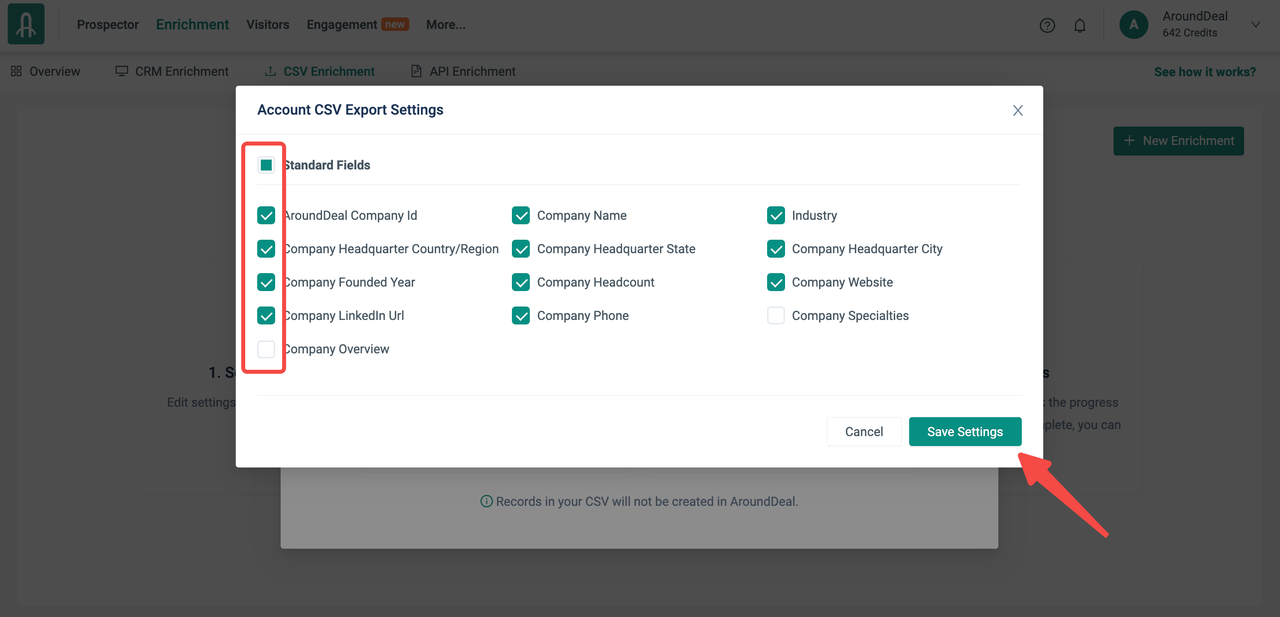
- Click Select CSV in the "Enrich Company" section to upload a CSV from your computer.
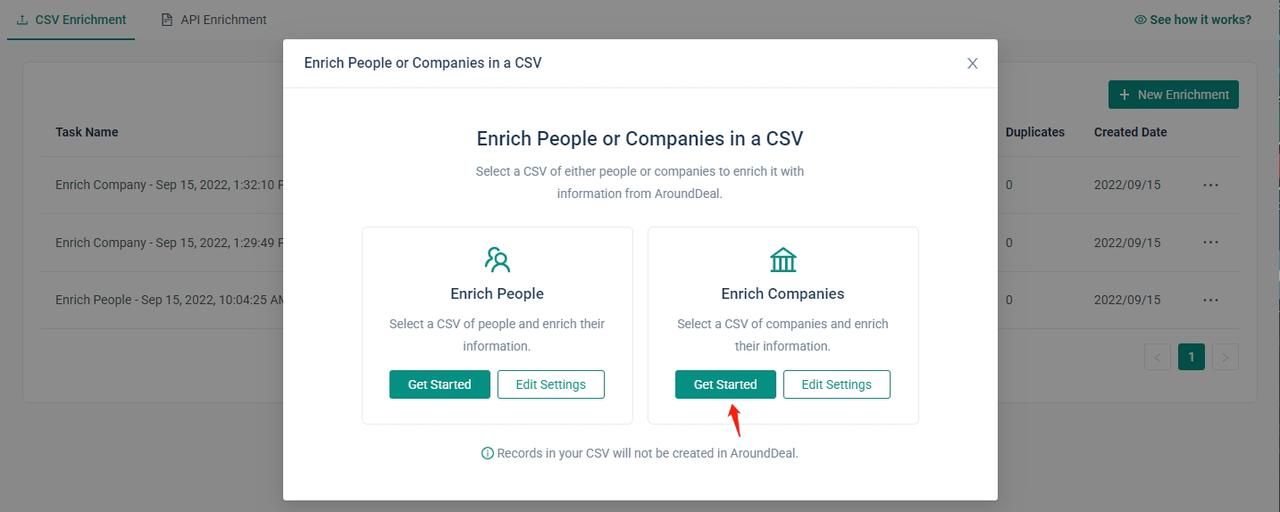
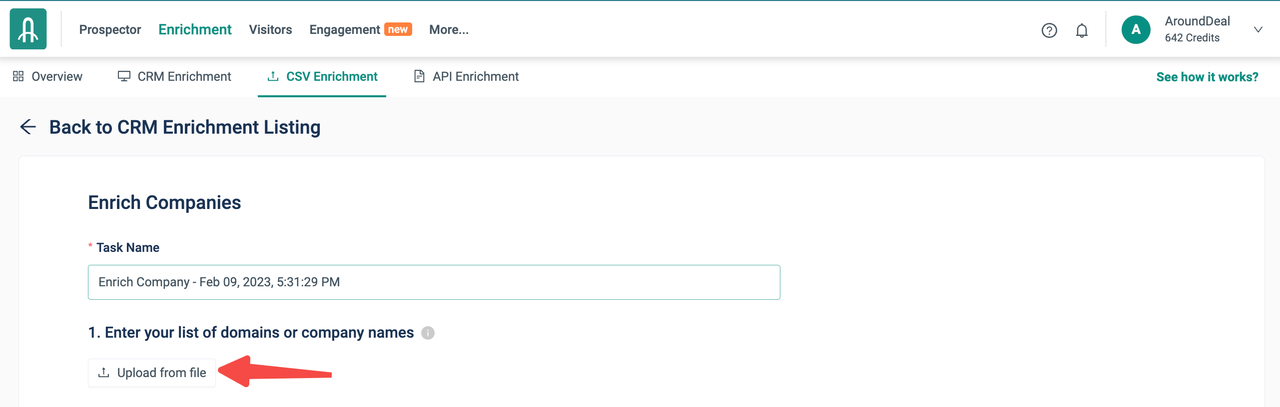
If you have uploaded the wrong CSV file in error or if you need to swap in a different file, click the Reupload CSV button and select the correct file. 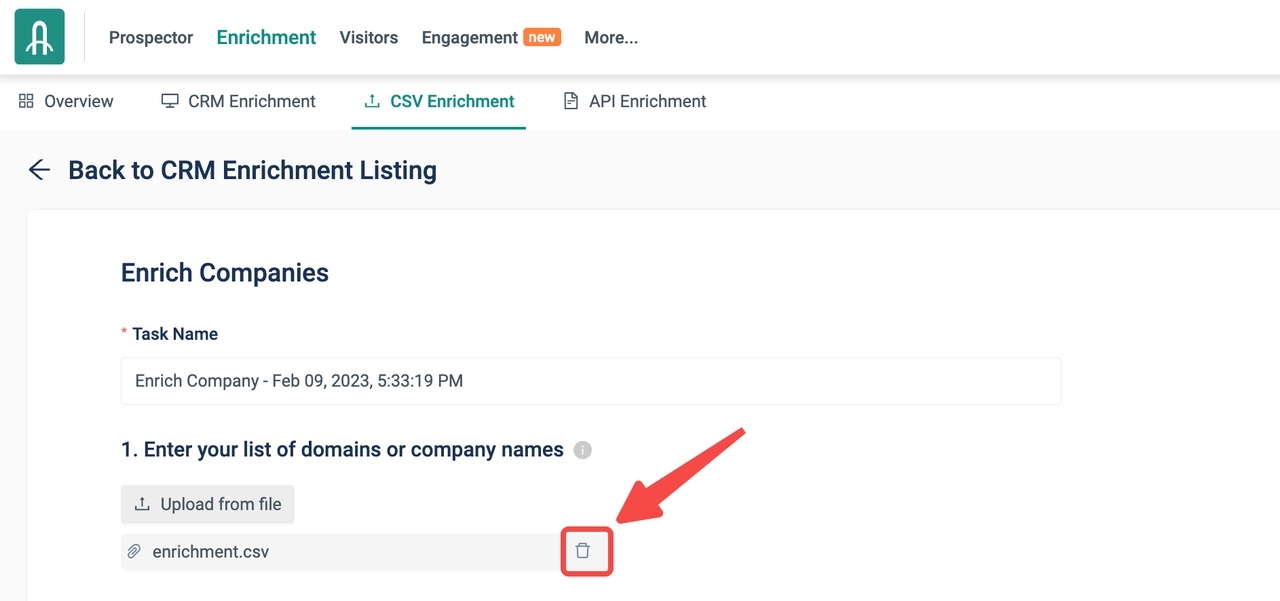
- In order to map "AroundDeal Fields" to the columns in your CSV, you must manually map the required "CSV Column Headers" listed in the warning message the top of the screen.
Map all of the items in at least one of the following groups:
- Company Domain
- Company Linkedin URL
- Company Name
To do this, select the appropriate "CSV Column Header" from the dropdown for each of the required fields. 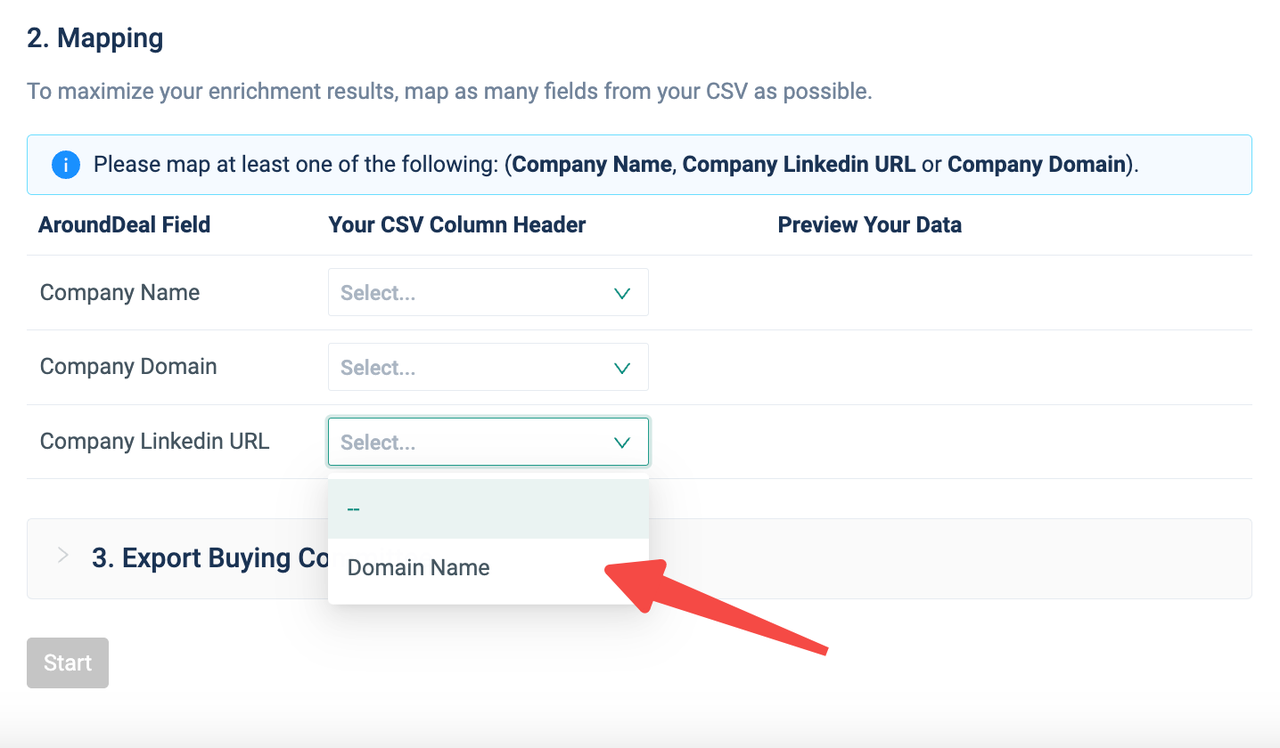
When you are finished mapping the required and optional "CSV Column Headers" to their corresponding "AroundDeal Field," click the Start button.
- Select the toggle button for Export Buying Committee and configure your buying committee personas By selecting the titles and personas that fit your team’s needs. (Optional)
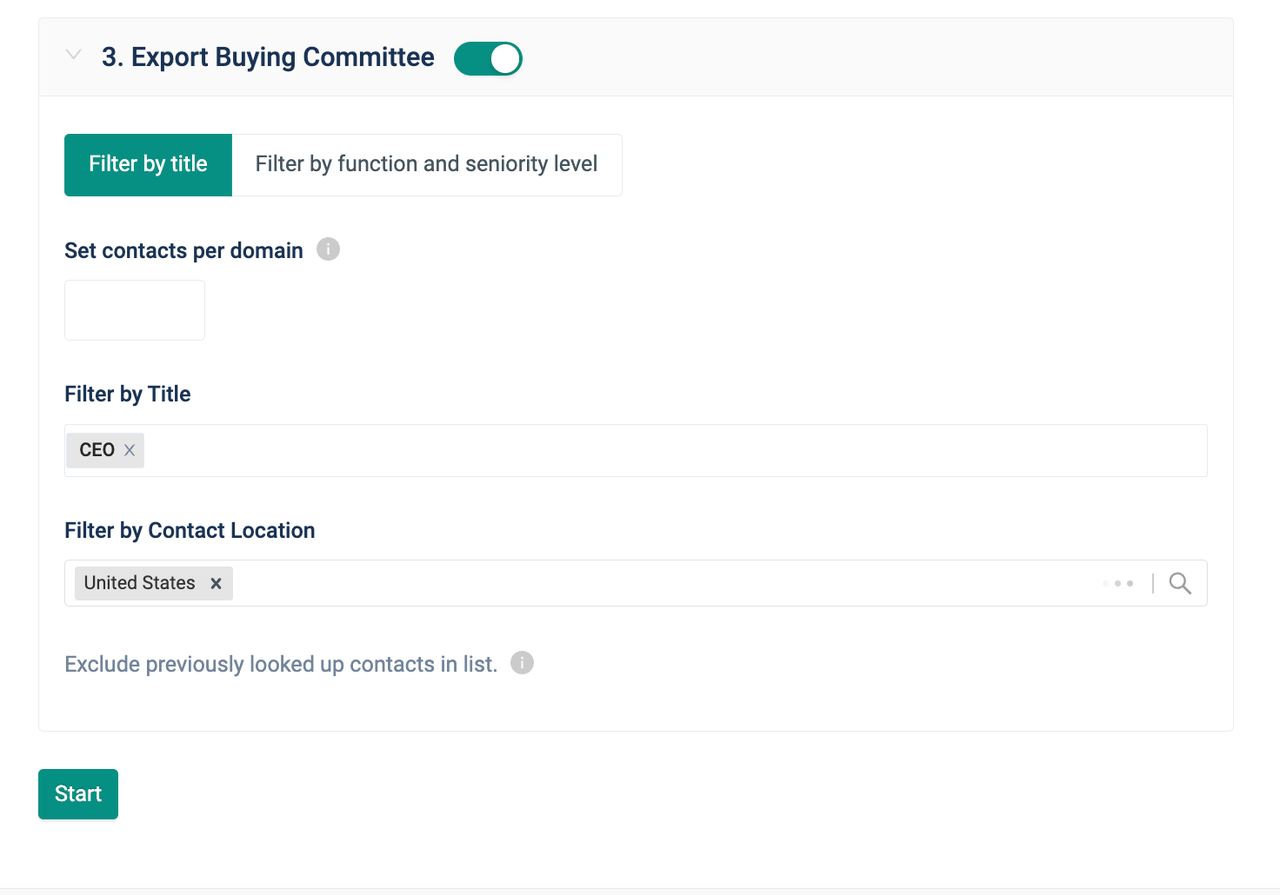
- Click the Start button to start enrichment.
- Check Enrichment Process, view enrichment report and download results Once your task starts, you can check the progress of the upload on the Enrichment screen. When your search is complete, you can download the results.

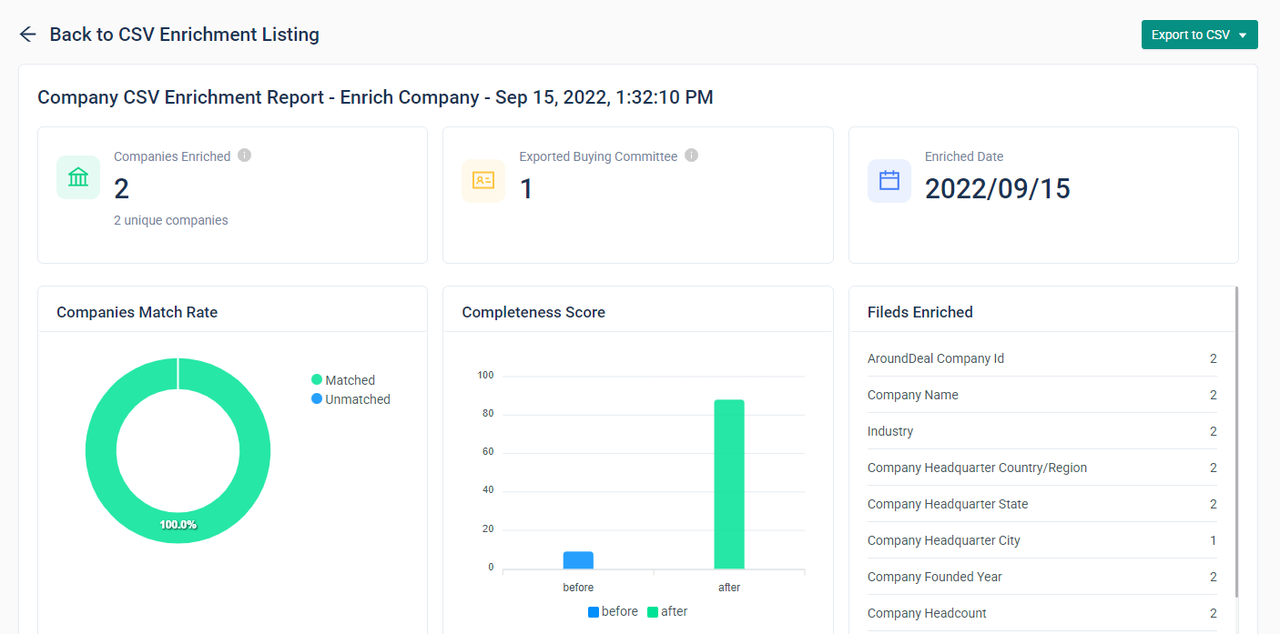
We will show you how many credits you will be charged before downloading the results. You can confirm this action by choosing Yes or dismiss it by pressing Cancel. You will be charged only after you confirm downloading the list. 
Recommend Reading
Bulk VerifierHow to Improve Your Records with CRM Instant EnrichmentCSV Enrichment OverviewCRM Enrichment OverviewWe use cookies
We use cookies to enhance your experience, analyze traffic, and personalize content. You can choose to accept all cookies or manage your preferences. Under GDPR and CCPA, you have the right to opt out of non-essential cookies. See our Privacy Policy for details.
