- Knowledge Base /
- Platform Docs /
- Engage Automatically
How to Prepare and Import CSV Contact Lists to Create Matched Audiences in LinkedIn Campaign Manager
23 May 2023
Solution of How to Prepare and Import CSV Contact Lists to Create Matched Audiences in LinkedIn Campaign Manager
Background
LinkedIn Campaign Manager is a powerful tool to help marketing and sales agents to promote their activities and products in order to outreach targeted customers or prospects as many as possible. However, for people who do not be familiar with marketing tool would be confused by LCM (LinkedIn Campaign Manager)’s data importation logics.
In that circumstance, AroundDeal is going to help us solve the issue of ‘how to prepare and import contact lists in LinkedIn Campaign Manager’.
Pre-requisite
A contact list in CSV or Excel format
A LinkedIn Campaign Manager account from where you have exported the contact template (or the account template)
A DropBase account to easily map and validate your contact list in preparation to import it to LinkedIn
Step 1. Download the LinkedIn contact list template
First you need to download LinkedIn contact list template in here and you can skip this step if you already have one.
Go to Campaign Manager > drop Plan > Click on Audiences > Click on Create Audience (see image 1)

Image 1
Click on Company / Contact in the Upload a list section (see image 2)
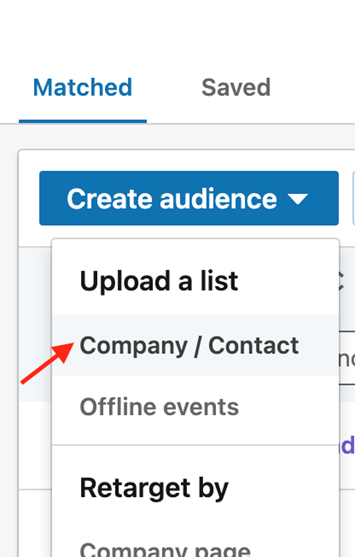
Image 2
Click on the link to download the contact list template (see image 3)
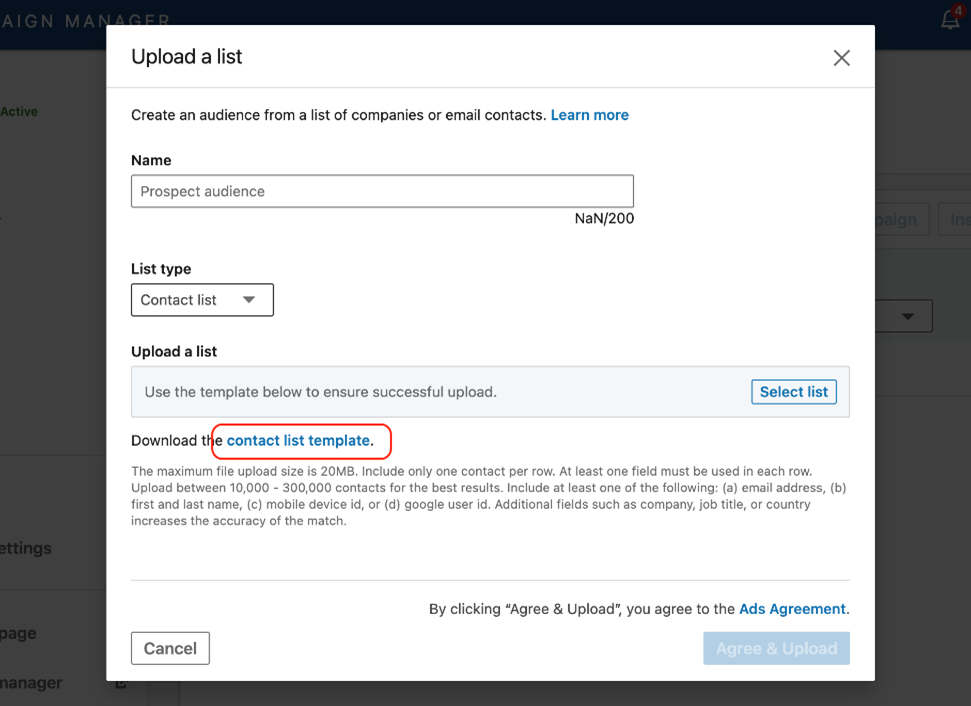
Image 3
Step 2. Create a Dropbase table based on this template
Click on Create Table > Click on Import Data (see image 4)
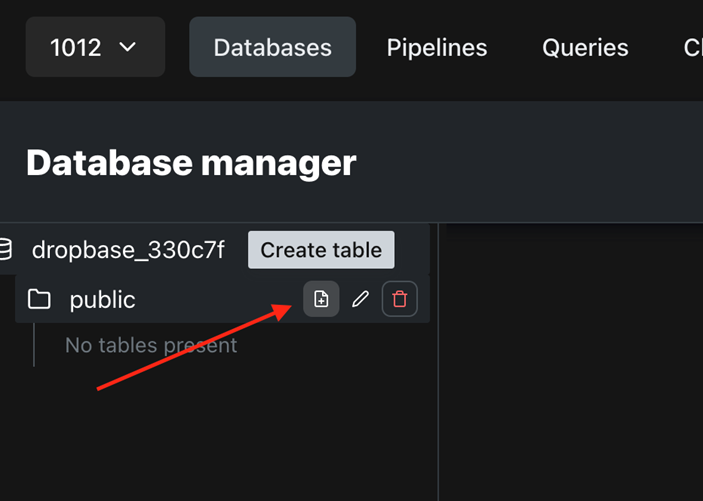
Image 4
Upload the LinkedIn contact list you downloaded from the previous step and click next (see image 5)
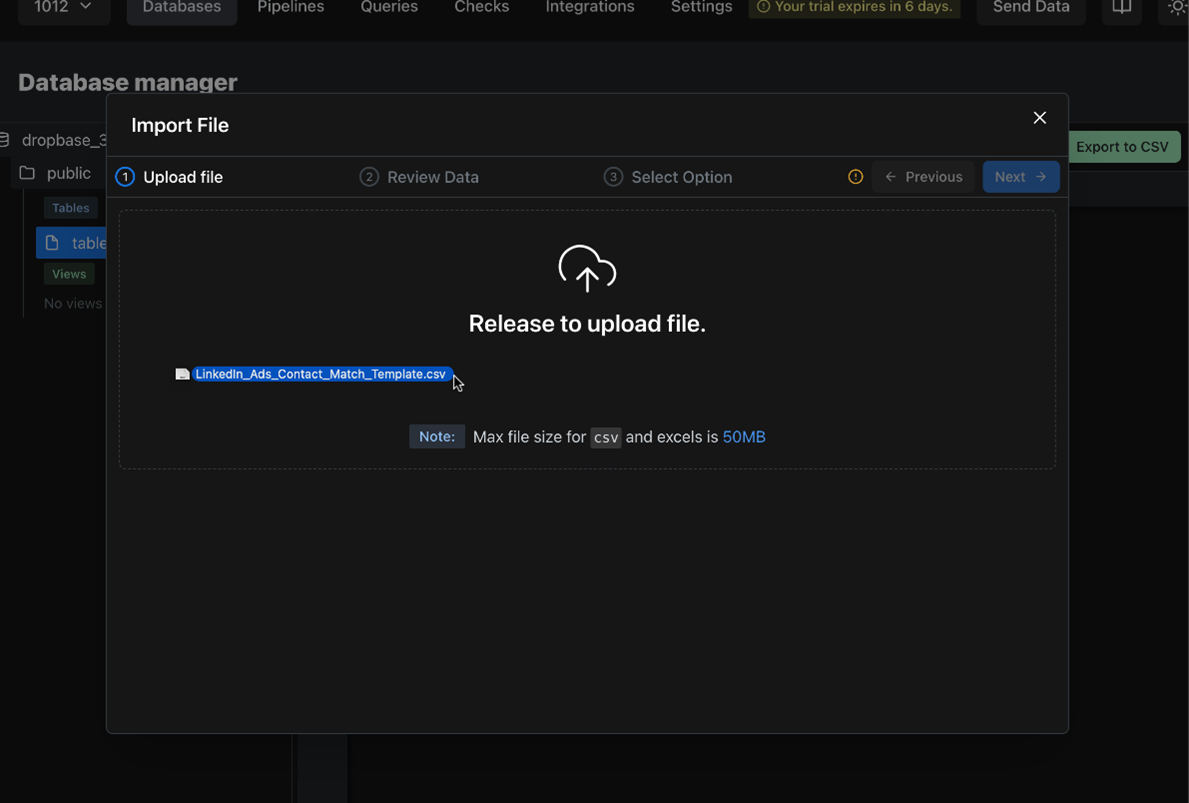
Image 5
Review that the header row and data rows are correctly selected. If they are not correct, you can adjust by dragging the colored squares to the correct location. Click Next when you're done (see image 6)
 Image 6
Image 6
Click on Use file columns to use the columns from the LinkedIn template (see image 7)
 Image 7
Image 7
Click to turn the switch off in case to mis-import LinkedIn sample data (see image 8)

Image 8
Click on the email column to add a validation check for email validation (see image 9)
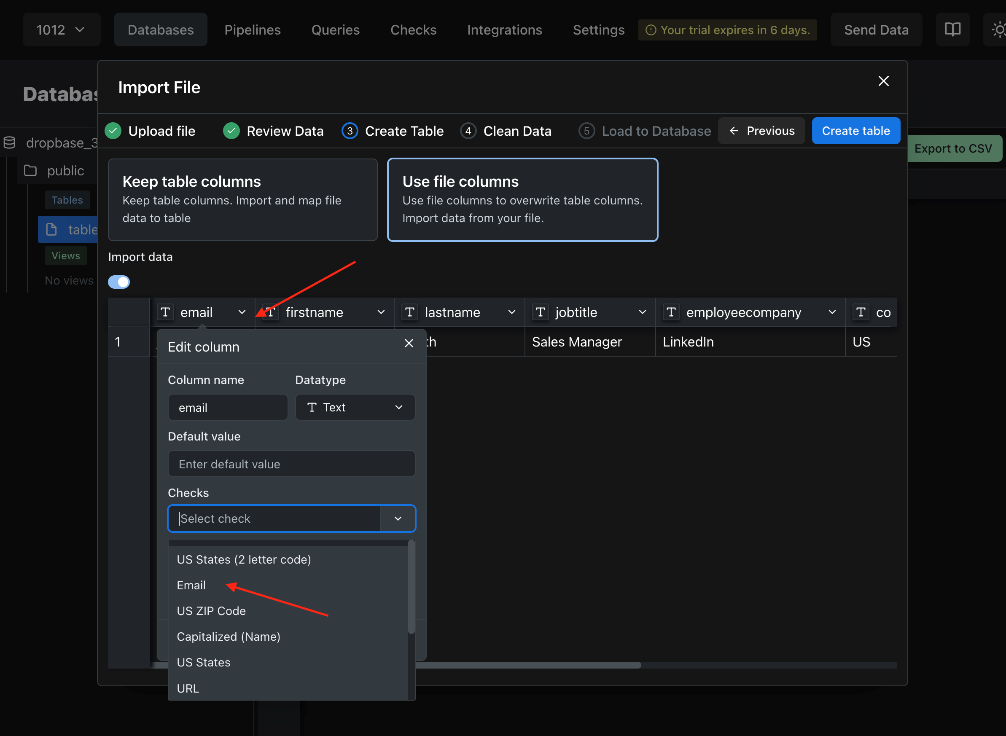 Image 9
Image 9
Delete the appleidfa and googleaid columns, which were sample columns unless you do need. you will have to make sure you unselect them later if your contact list doesn't have those values (see image 10)
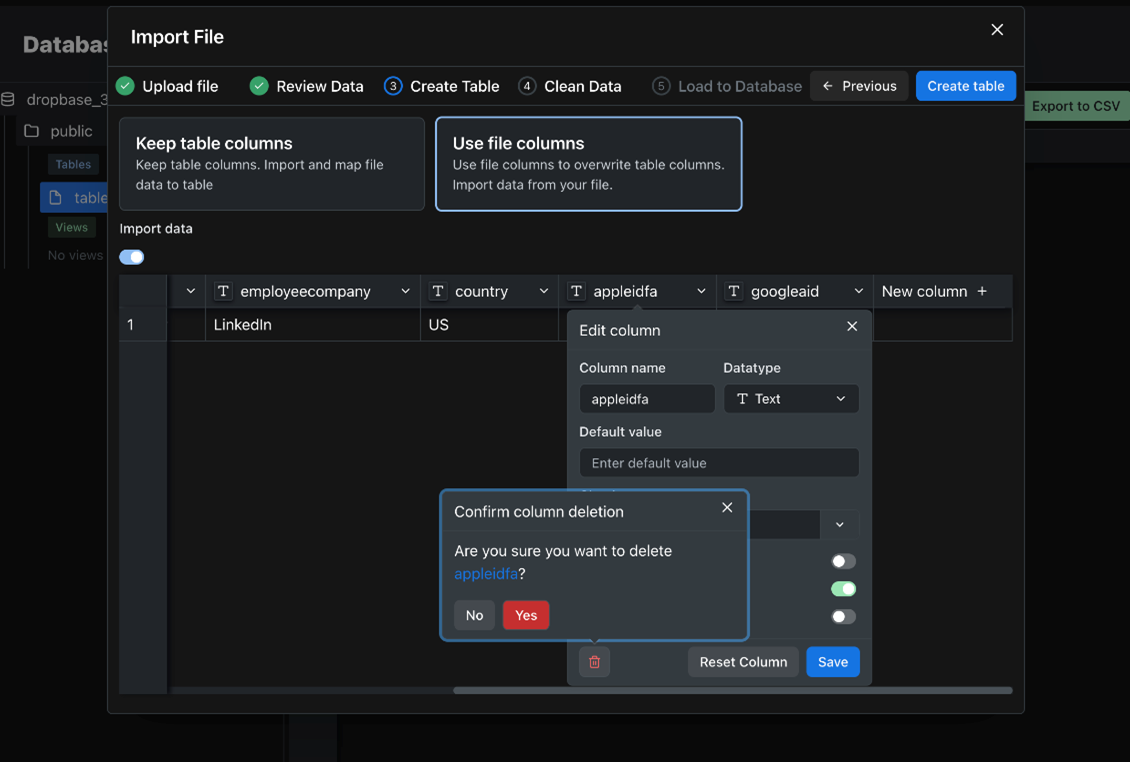 Image 10
Image 10
Click on Create Table to finish setting up the template (see image 11)
 Image 11
Image 11
Step 3. Upload your CSV contact list
Click on Import Data and upload your contact list and click next when you are set (see image 12)
 Image 12
Image 12
Review your header rows and data rows to make sure everything is good (see image 13)
 Image 13
Image 13
Verify that columns mapped automatically are correct (see image 14)
 mage 14
mage 14
Fix any validation issues highlighted and click validate (see image 15)
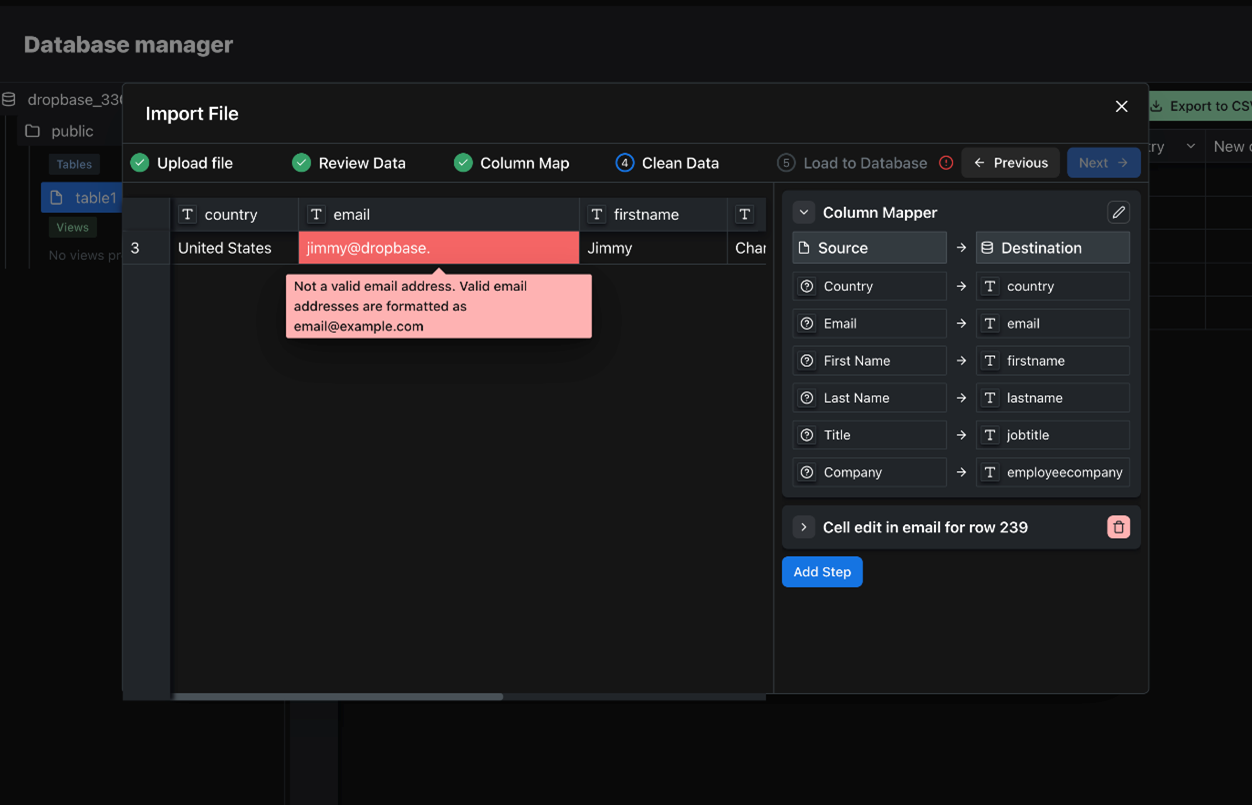 Image 15
Image 15
Click on Append, then Load to database (see image 16)
 Image 16
Image 16
Your data is successfully loaded. You can optionally import more data from other contact lists to the same table. Simply click on Import Data and repeat the process (see image 17)
 Image 17
Image 17
Step 4. Export as CSV
You can now export this data as a CSV by clicking export to CSV (see image 18)
 Image 18
Image 18
Step 5. Upload to LinkedIn Completion
Select a contact list (see image 19)
 Image 19
Image 19
Upload the file you exported from Dropbase, and then click agree and upload (see image 20)

Image 20
Conclusion
As mentioned above, we need to make sure that all re-requisites are ready in order to do following steps. The logic of LinkedIn data importation is the process of:
Upload raw data to Dropbase
Sort and clean raw data to refined data
Match fields of you need with LinkedIn
Export refined data from Dropbase and reload in LinkedIn
Hope this article would help you in exploring LinkedIn Campaign Manager sincerely.
Recommend Reading
How to Run an A/B Test to an Email Step in a SequenceHow to Use Dynamic VariablesHow to Add LinkedIn Steps to a SequenceHow to Resume Paused Contacts in a SequenceWe use cookies
We use cookies to enhance your experience, analyze traffic, and personalize content. You can choose to accept all cookies or manage your preferences. Under GDPR and CCPA, you have the right to opt out of non-essential cookies. See our Privacy Policy for details.
